JavaFX 공식 홈페이지에서 튜토리얼이 존재하지만, 정상적으로 동작하지 않아서 별도로 재정리를 했다.
Eclips 보다는 IntelliJ IDEA 가 깔끔하고 jlink으로 런타임 이미지를 만들기에도 수월했기에 차후 헤매지 않기 위해서, 튜토리얼을 정리해본다.
jlink 란 쉽게 말해서 배포용으로 만든다고 생각하면 된다.
0. 필자가 테스트에 수행한 Intellij IDEA 버전은 아래와 같다.
IntelliJ IDEA 2020.2.4 (Community Edition)
Build #IC-202.8194.7, built on November 24, 2020
Runtime version: 11.0.9+11-b944.49 amd64
VM: OpenJDK 64-Bit Server VM by JetBrains s.r.o.
Windows 10 10.0
GC: ParNew, ConcurrentMarkSweep
Memory: 1981M
Cores: 8
Non-Bundled Plugins: org.jetbrains.kotlin

1. JavaFX 17 은 JDK 11 이상부터 지원하기 때문에, JDK 11 이상을 다운로드 받고 환경 설정을 해준다.
CMD 에서 java -version을 입력했을 때, 아래와 비슷하게 출력이 되어야 완료가 된 것이다.

2. IntelliJ IDEA를 실행하고, New Project를 누른다.

3. Gradle -> Project SDK는 1번에서 JDK 설정해준 버전으로 맞춰준다.
Java로 체크 후, Next
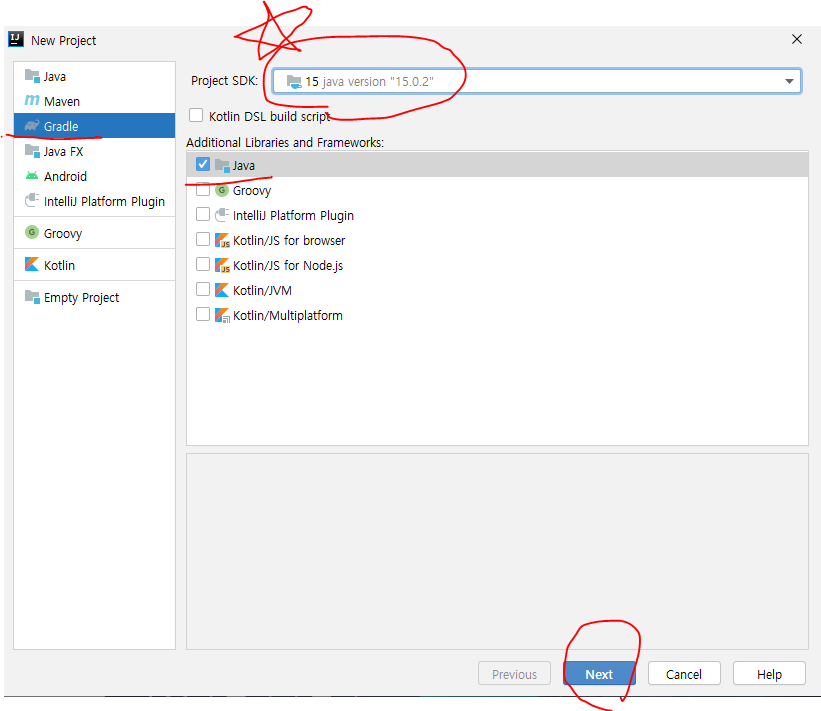
4. 만약 설치한 JDK 버전이 보이지 않는다면, 아래와 같이 Add JDK으로 설치한 JDK 경로를 설정해주도록 한다.
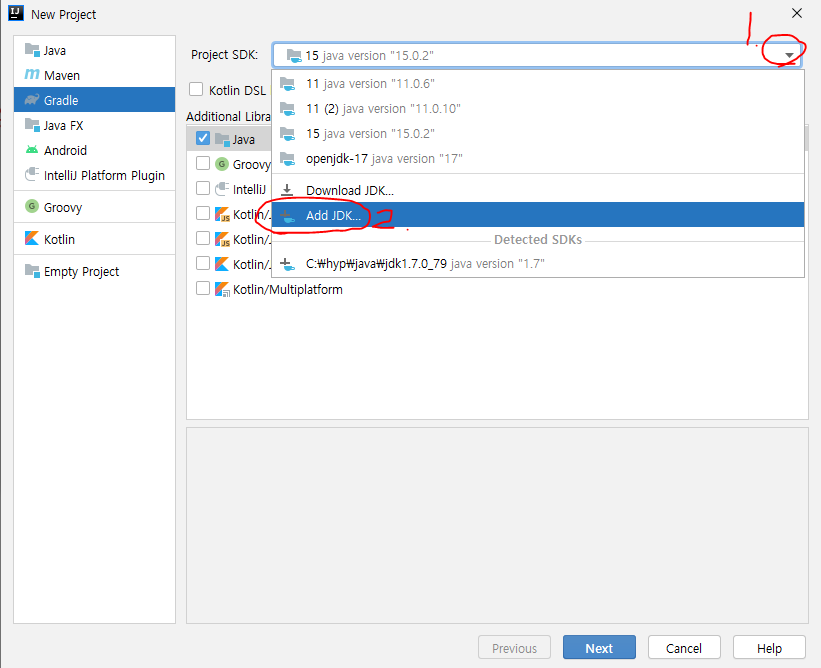
만약 PC JDK 환경 설정 버전과 프로젝트 JDK 버전이 다르다면, 아래와 같이 오류가 발생하므로 꼭 맞춰 줘야 한다.
Execution failed for task ':run'.
> Process 'command 'C:\Program Files\JetBrains\IntelliJ IDEA Community Edition 2019.3.4\jbr\bin\java.exe'' finished with non-zero exit value 1
5. 프로젝트 이름을 helloWoldFx으로 입력 후, Finish 버튼을 누른다.
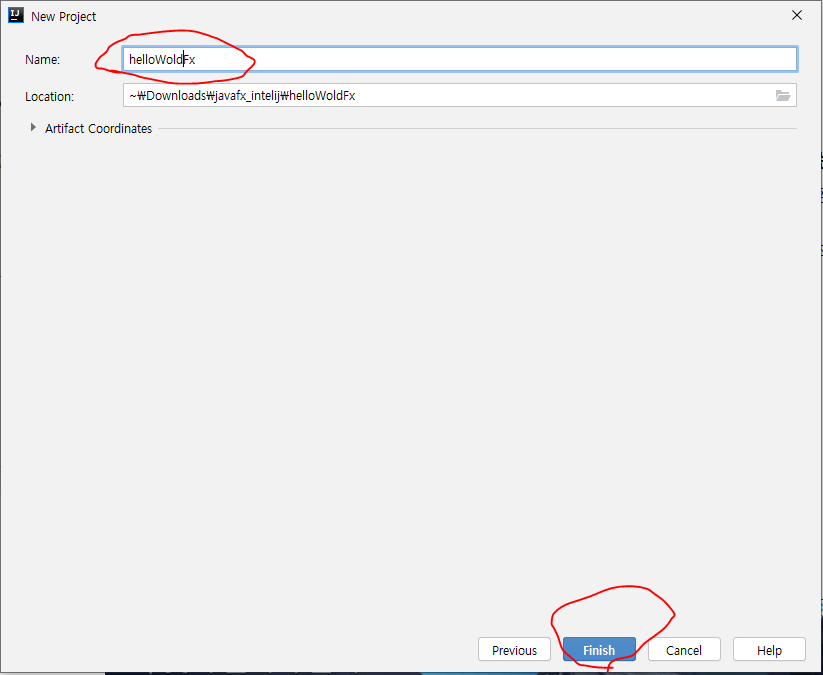
6. 프로젝트가 생성되면 빌드가 되기까지 시간이 걸리므로, 조금 기다리도록 한다.
빌드가 완료되면 아래와 같이 java 패키지와 resources 폴더를 만들어준다.
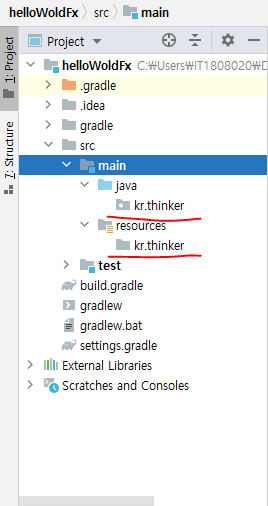
폴더 구조는 아래와 같다. 참고해서 생성해주도록 한다.
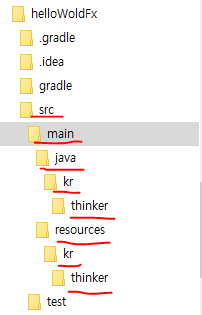
7. build.gradle 파일을 열고, 아래와 같이 입력해준다.
여기서 name과 mainClassName을 주의해서 입력해주도록 한다. 위 글과 동일하게 왔다면, 변경이 불필요하다.
mainClassName은 패키지명.메인 Class 이름
launcher name은 프로젝트 이름을 의미한다.
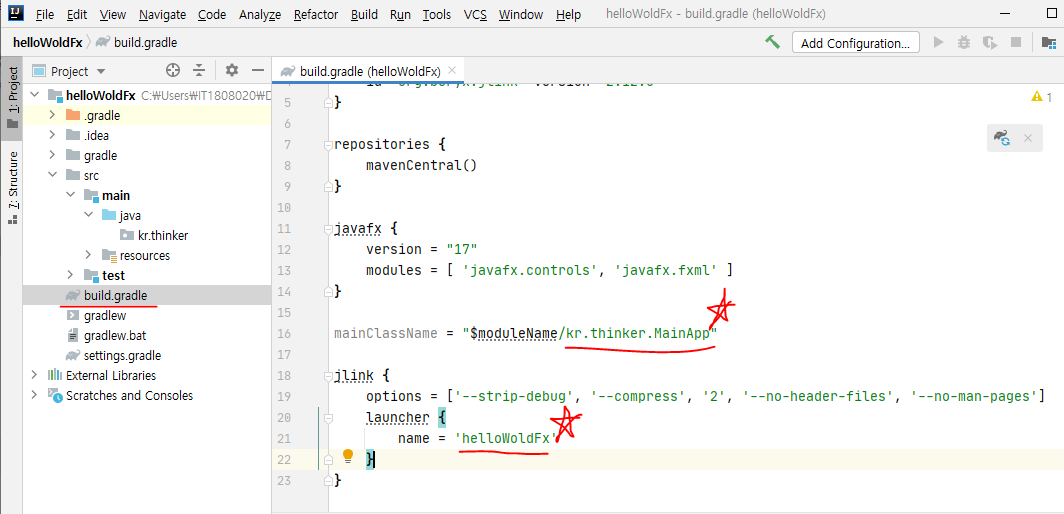
plugins {
id 'application'
id 'org.openjfx.javafxplugin' version '0.0.9'
id 'org.beryx.jlink' version '2.24.4'
}
repositories {
mavenCentral()
}
javafx {
version = "17"
modules = [ 'javafx.controls', 'javafx.fxml' ]
}
mainClassName = "$moduleName/kr.thinker.MainApp"
jlink {
options = ['--strip-debug', '--compress', '2', '--no-header-files', '--no-man-pages']
launcher {
name = 'helloFx'
}
}
8. Gradle 빌드 버튼을 누르면 아래와 같이 오류가 발생한다.
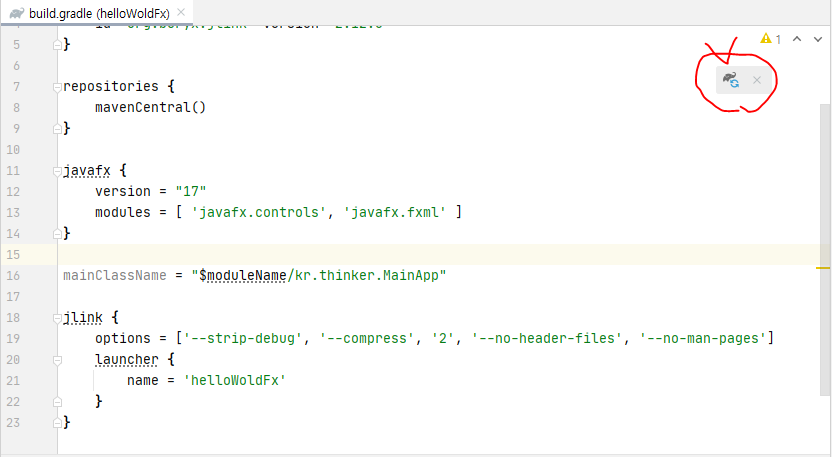
> Could not get unknown property 'moduleName' for root project 'helloWoldFx' of type org.gradle.api.Project.
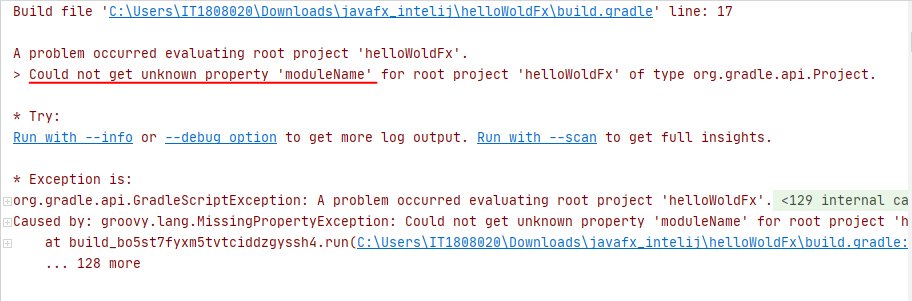
9. 공식 페이지에서는 "$moduleName"을 입력하라고 안내되어 있지만, $moduleName을 입력을 하면 오류가 발생했다. 때문에 제외하고 다시 빌드 버튼을 누른다.
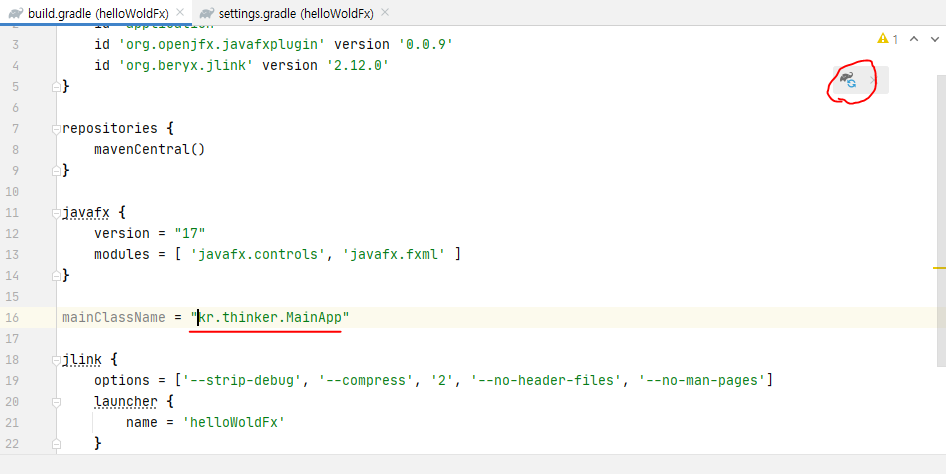
빌드가 완료되면 External Libraries에 javafx 17 라이브러리가 받아졌는 것을 확인할 수 있다.
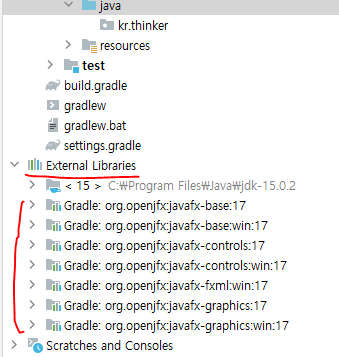
10. kr.thinker 패키지 아래에 MainApp.java 메인 클래스를 만들고 코드를 입력한다.
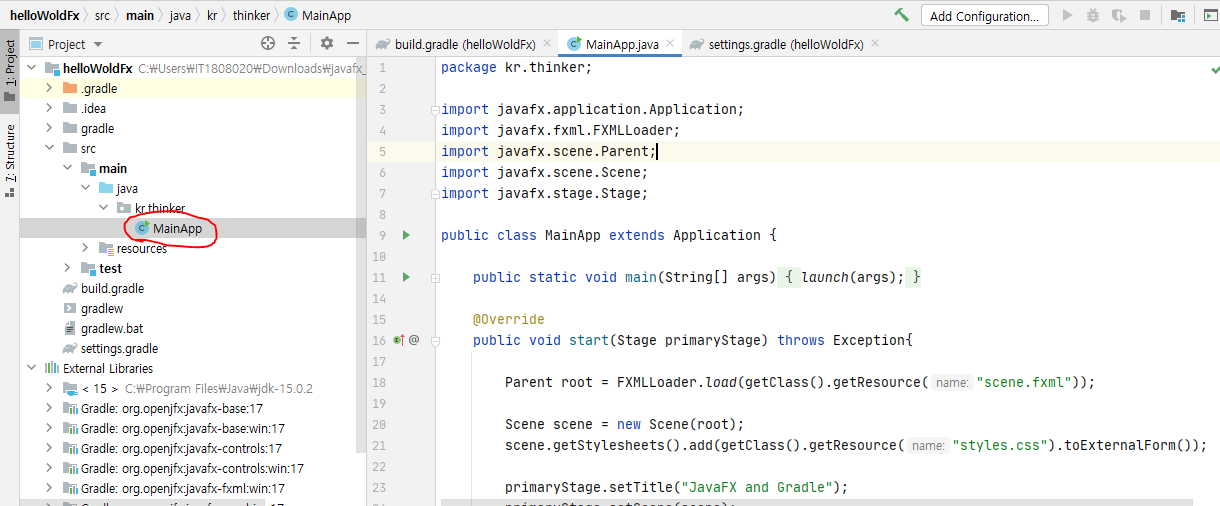
package kr.thinker;
import javafx.application.Application;
import javafx.fxml.FXMLLoader;
import javafx.scene.Parent;
import javafx.scene.Scene;
import javafx.stage.Stage;
public class MainApp extends Application {
public static void main(String[] args) {
launch(args);
}
@Override
public void start(Stage primaryStage) throws Exception{
Parent root = FXMLLoader.load(getClass().getResource("scene.fxml"));
Scene scene = new Scene(root);
scene.getStylesheets().add(getClass().getResource("styles.css").toExternalForm());
primaryStage.setTitle("JavaFX and Gradle");
primaryStage.setScene(scene);
primaryStage.show();
}
}
11. resources 밑에 kr > thinker 폴더 아래에 scene.fxml과 styles.css 파일을 만들고 코드를 입력한다.
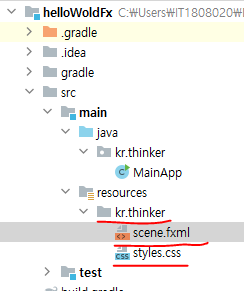
1) scene.fxml
<?xml version="1.0" encoding="UTF-8"?>
<?import javafx.scene.control.Label?>
<?import javafx.scene.layout.StackPane?>
<StackPane maxHeight="-Infinity" maxWidth="-Infinity" minHeight="-Infinity" minWidth="-Infinity" prefHeight="400.0" prefWidth="600.0" xmlns="http://javafx.com/javafx/17.0.0.1" xmlns:fx="http://javafx.com/fxml/1" fx:controller="kr.thinker.FXMLController">
<children>
<Label fx:id="label" text="Label" />
</children>
</StackPane>
2) styles.css
.label {
-fx-text-fill: blue;
}
12. kr.thinker 패키지 아래에 FXMLController.java 클래스를 만들고 코드를 입력한다.
scene.fxml을 제어하는 java Class가 FXMLController.java 이기 때문에, 생성해야 한다.
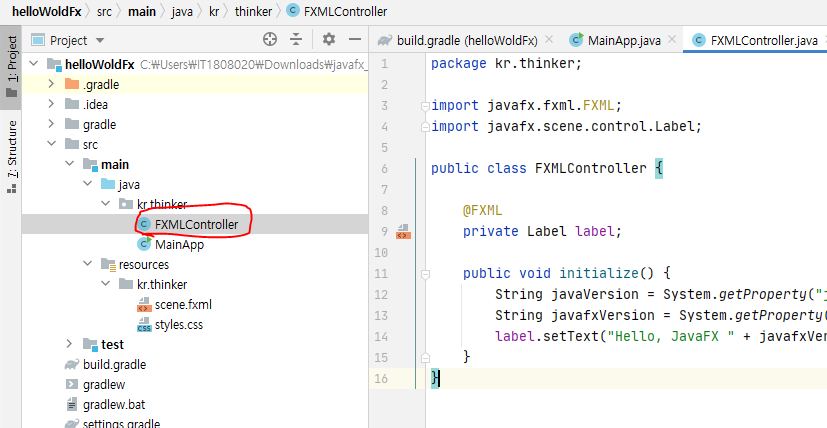
package kr.thinker;
import javafx.fxml.FXML;
import javafx.scene.control.Label;
public class FXMLController {
@FXML
private Label label;
public void initialize() {
String javaVersion = System.getProperty("java.version");
String javafxVersion = System.getProperty("javafx.version");
label.setText("Hello, JavaFX " + javafxVersion + "\nRunning on Java " + javaVersion + ".");
}
}
13. Gradle에 build를 누르고 완료가 되면, run을 눌러서 Application을 실행한다.
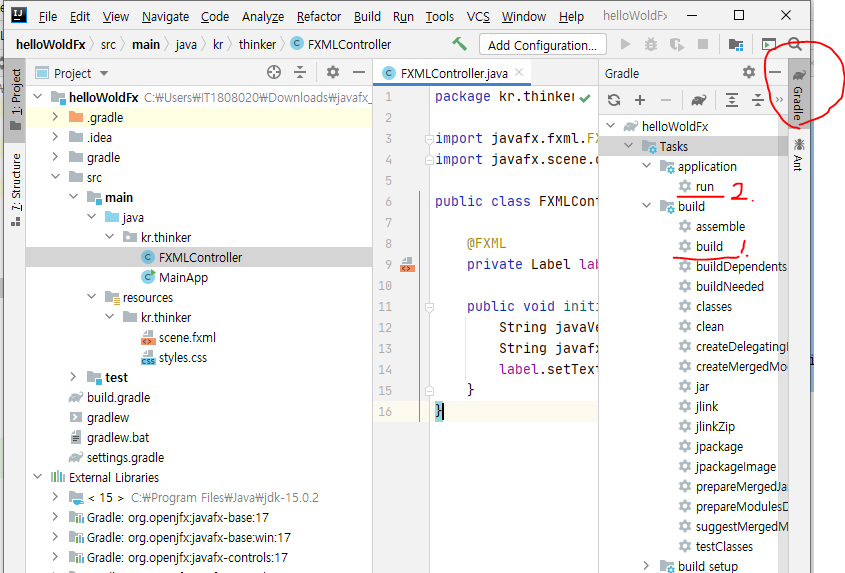
14. JavaFX 가 정상적으로 실행되는 것을 확인할 수 있다.
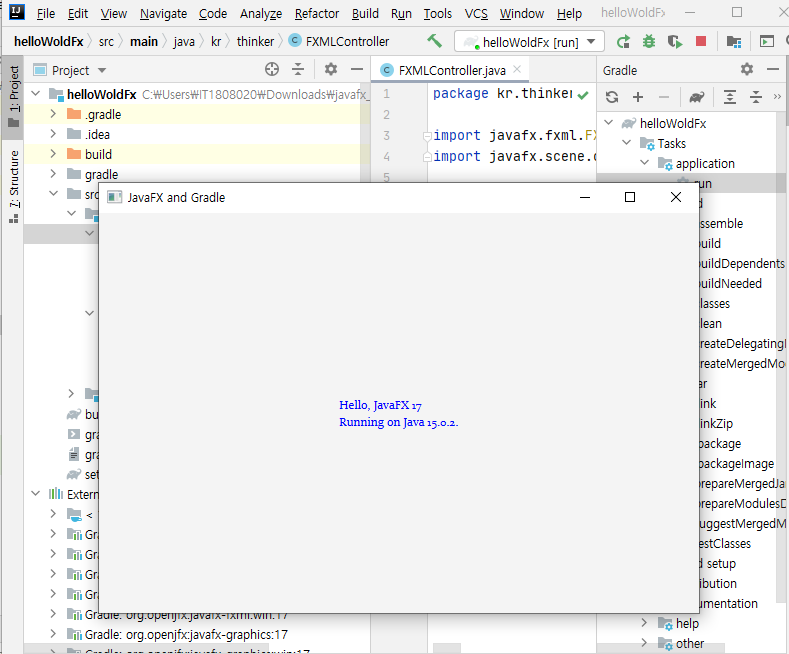
15. JavaFX 공식 홈페이지에서는 module-info.java를 생성해야 한다고 나와있지만, 생성하지 않아도 기본 실행은 가능했다.
16. 하지만, Jlink를 이용해서 런타임 이미지를 만들려면 moudle-info.java가 필요하다.
17. java > 오른쪽 마우스 클릭 > New > module-info.java을 선택해서, module-info.java를 들고, 코드를 입력한다.
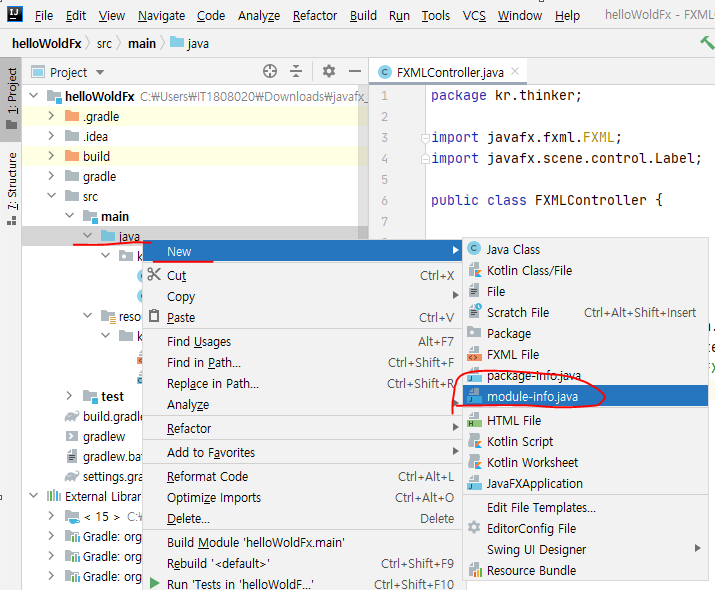
module helloWoldFx.main {
requires javafx.controls;
requires javafx.fxml;
requires javafx.graphics;
opens kr.thinker to javafx.fxml;
exports kr.thinker;
}
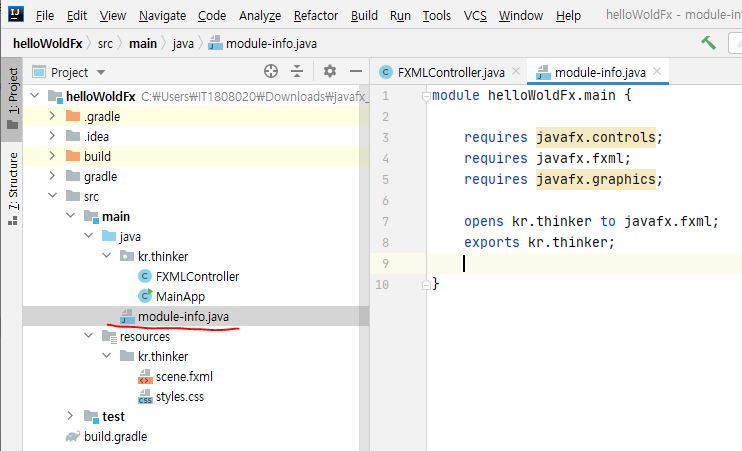
18. build.gradle에 $moduleName을 추가한다.
...
mainClassName = "$moduleName/kr.thinker.MainApp"
...
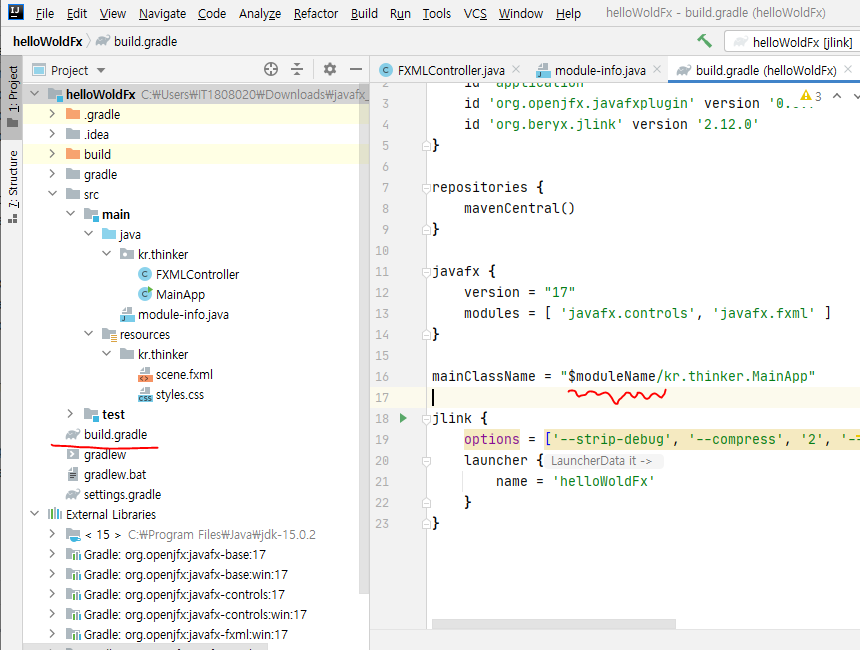
19. Gradle에 build -> jlink를 실행한다.
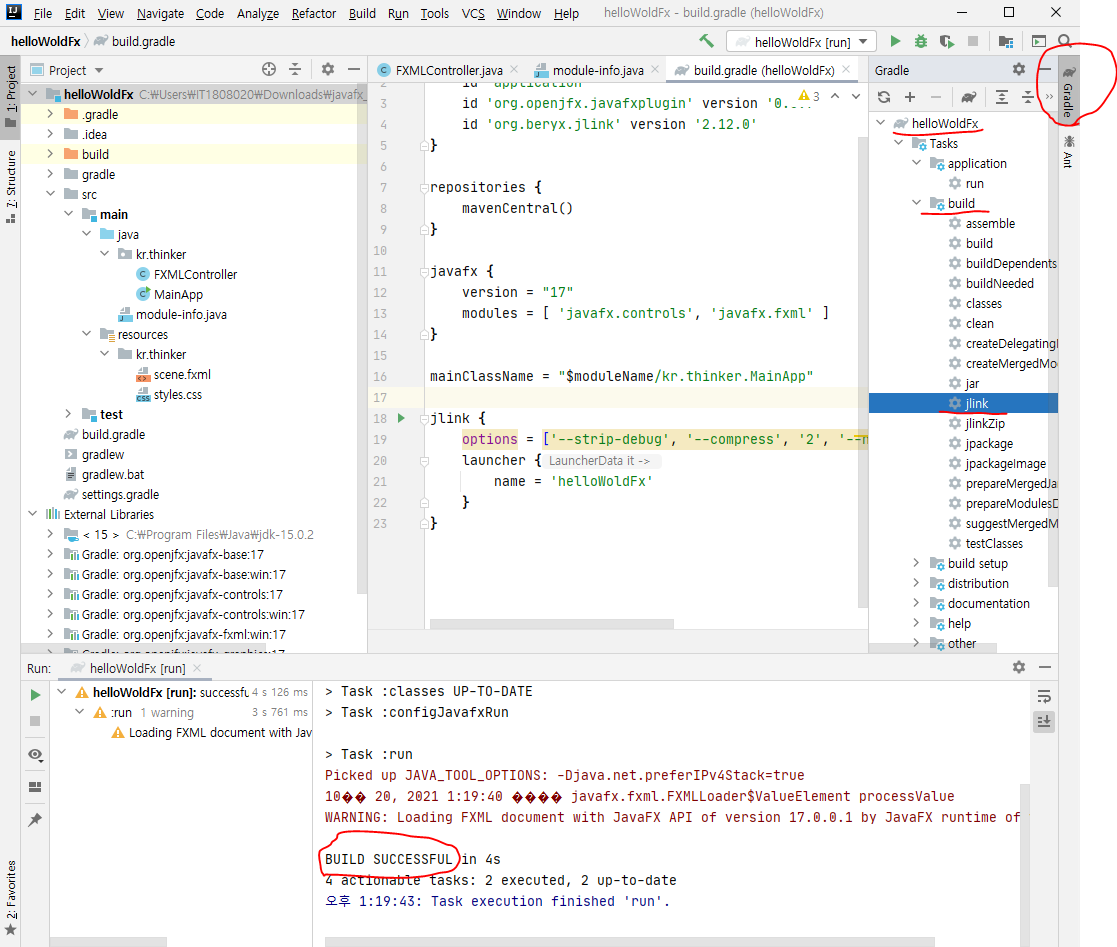
20. jlink 성공 후, 프로젝트 경로 -> build -> image -> bin 으로 이동해서, 프로젝트명. bat을 실행한다.
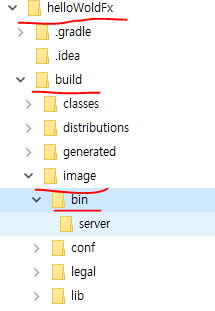
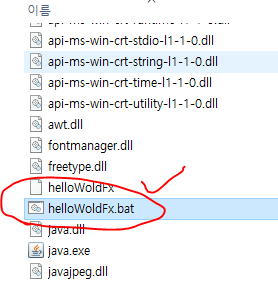
21. 프로젝트명.bat 을 실행하면 아래와 같이 Application이 실행되는 것을 볼 수 있다.
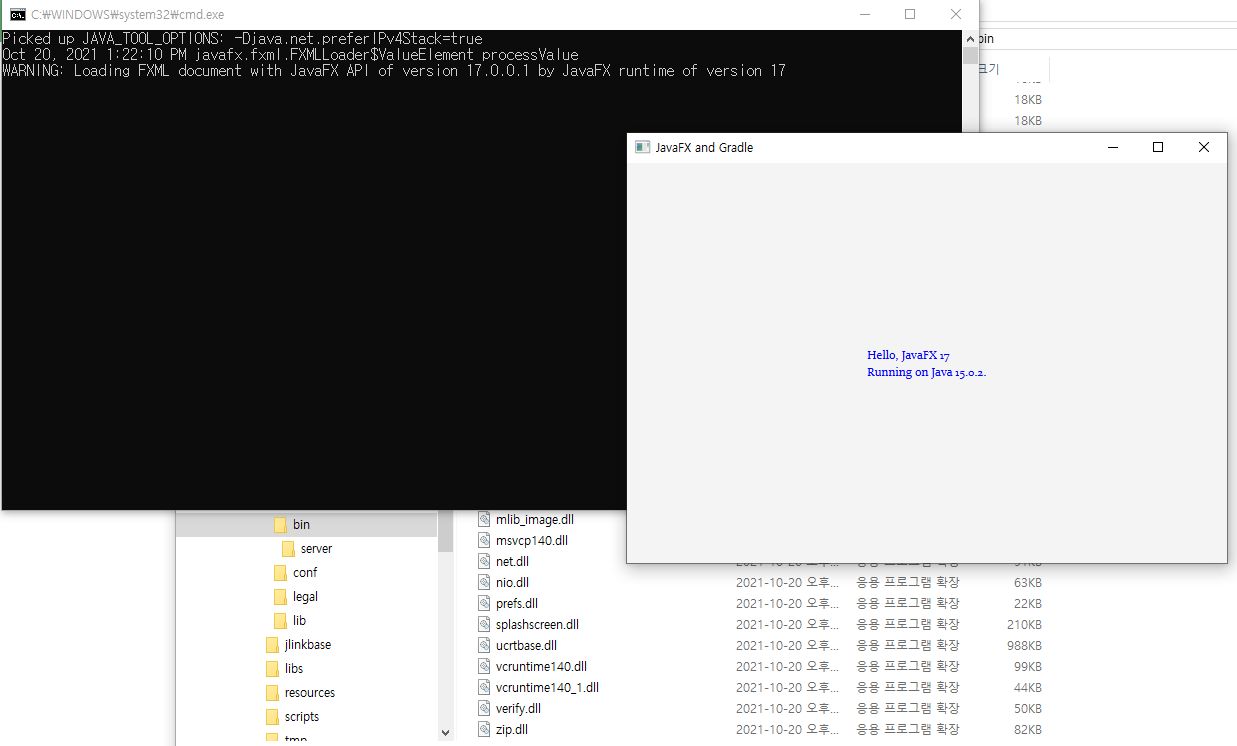
P.S 국내 사이트에는 JavaFX 관련 자료가 매우 적은 것 같다. 많이 활성화되었으면 한다.
'Programming > javaFX' 카테고리의 다른 글
| [JavaFX] get Controller (0) | 2021.12.05 |
|---|---|
| [javaFX] Getting Started Modular with Gradle Tutorial (Eclipse) (0) | 2021.03.02 |
| [javaFX] CellSpanTableView for javaFX 11 (0) | 2021.02.26 |
| [javaFX] CSS Reference Guid (0) | 2021.02.24 |
| [javaFX] JAXB (Java Architecture for XML Binding) - java 11 (0) | 2021.02.20 |


